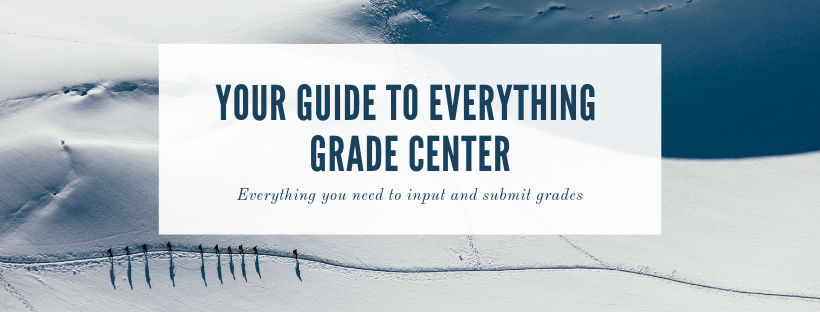The end of the semester is fast approaching, and with it comes all of the grading of tests, assignments, and projects. If you use Blackboard for keeping track of your grades, here are some tips and tools that will make the process a bit easier as we head into the final days of the term and the rest and respite of break.
Assigning Grades to a Manually Graded Assessment
For any assessment that isn’t automatically graded in Blackboard, you will need to manually grade or assign a grade in Blackboard. You can also use this process to override a grade for an automatically graded item.
For any assessment that students complete or submit in Blackboard, you will receive a Needs Grading notification in the corresponding cell in the Full Grade Center. Click the Needs Grading notification to access and grade the student’s assessment.
For any assessment that students submit to you outside of Blackboard, you will not receive the Needs Grading notification, but when you have finished grading the assessment outside of Blackboard, you can manually enter the grade in the cell. To manually enter a student’s score for an assessment graded outside of Blackboard:
- Click the cell of the assessment you want to add the score to.
- Type in the score.
- Press the Enter key on your keyboard to save the grade.
Need more information? Head to the Knowledge Base.
Clearing an Assignment or Test Attempt
If you have a student who needs to resubmit their assignment or test, you can clear previous submissions within the Blackboard Grade Center.
Clearing a test or assignment attempt will permanently remove the submission from Blackboard. Cleared submissions cannot be recovered.
How to Clear an Attempt
- Navigate to the course Grade Center.
- Locate the cell containing the student’s attempt and click the cell’s contextual menu chevron. Then click View Grade Details.
- Navigate to the Attempts tab. This is the default tab when accessing the page. Locate the Actions column and click the Clear Attempt button.
- A dialog box will display asking to confirm the removal of the attempt. Click OK and the submission will be cleared from the Grade Center.
Need more information? Head to the Knowledge Base.
Ignoring an Assignment or Test Attempt
To keep a record of the student’s attempt, but still allow them to resubmit the test or assignment, use the Ignore Attempt feature.
- The ignored attempt and submission data will remain in the Grade Center. Please note that assessments marked as “Ignored” may still appear in the Needs Grading window.
- Ignored attempts are not included in Grade Center calculations.
- You can choose to revert an attempt’s “Ignored” status at any time.
Ignoring an Attempt
- Navigate to the course Grade Center.
- Locate the cell containing the student’s attempt and click the cell’s contextual menu chevron.
- Click View Grade Details.
- Navigate to the Attempts tab. This is the default tab when accessing the page. Locate the Actions column and click Ignore Attempt.
- After clicking the Ignore Attempt button, the submission will be marked as Attempt Ignored. The student can then resubmit their test or assignment.
Need more information? Head to the Knowledge Base.
Inline Grading with New Box View
The New Box View inline grading tool allows instructors to streamline the grading of assignment submissions. You can easily provide feedback and annotate student submissions directly within your browser, without the need to download individual files. Students are then able to see your feedback and comments in their My Grades section.
- Navigate to the Course Management menu and click Grade Center. Then click Needs Grading.
- Assignment submissions that need grading are listed. Click the student’s name to access their assignment.
- Select the Drawing Annotation Mode icon to enable the freeform drawing tool.
- Select the Point Annotation Mode icon to add written comments.
- Click the location in the file where you would like to add feedback.
- Overall grade and additional feedback can be entered in the Assignment Details
- Click Attempt to enter the assignment grade.
- Feedback to Learner allows for general assignment comments to be added to the assignment grade. The Insert File and Click to open full content editor buttons allow for additional feedback to be attached as files, links or multimedia.
- After all annotations, grades and feedback have been added, click Submit.
Need more information? Head to the Knowledge Base.
Providing Assignment Feedback
All tests and assignments with manual grading require the instructor to enter student grades and additional feedback.
Adding Grades and Quick Comments
- Navigate to the Grade Center to begin adding grades and feedback.
- Grades can be entered in any cell in the Grade Center. Click on a cell and enter the amount of points to award the student.
- Press Enter to save the grade entry.
- After a score has been awarded to the student, additional feedback can be provided.
- Click the contextual menu chevron to the side of the score.
- Click Quick Comment.
- Comments left in the Feedback to Learner box can be viewed by students. Grading Notes offers a location for instructors to privately add comments for why students received their grade.
Need more information? Head to the Knowledge Base.
Resolving Student Issues with Tests
Here are some solutions for common test issues.
Grading Group Assignments
Students working on group assignments? Here’s some guidance on grading them.
- Access a group assignment
- Send reminders about missing coursework
- Assignment inline grading
- Anonymous grading
- Delegated grading
- Change an individual group member’s grade
- Add and delete group members
Grading Tests
Grading tests may be tedious, but it doesn’t need to be complicated. Here’s how you can access and grade tests within Blackboard.
- Access tests to grade
- Send reminders about missing coursework
- Assign test grades on the Needs Grading page
- Assign test grades in the Grade Center
- Grade Test page
- Grade tests with student names hidden
- Grade tests by question
- Give or remove full credit
- Delete or change the value of questions
That covers a WHOLE LOT of information so if you have any questions or just need some one-on-one guidance, don’t hesitate to call, email or stop by.