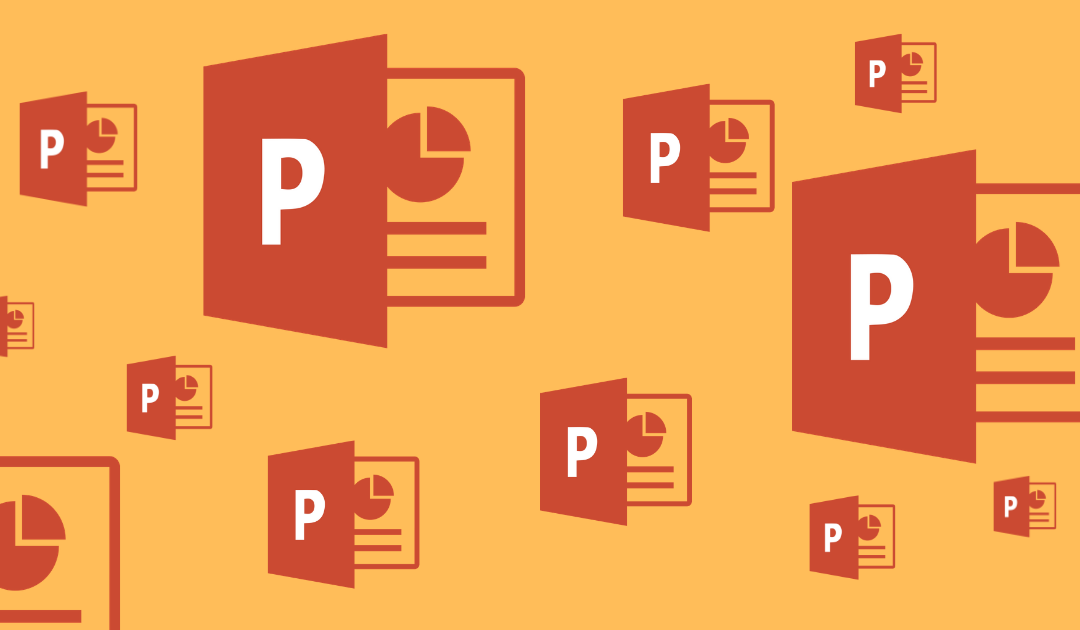It’s not uncommon for instructors to share PowerPoint slides used in class with students. This can be a great way to help students study, take better notes, or just catch up if they were out for the day. However, it’s also not uncommon for these presentations to lack accessibility. Here, we’ll take a look at some of the best practices for creating accessible PowerPoints to help you ensure that all students have equal access to any resources that might help them succeed in your course.
1.) Add alternative text to all images.
Why?: PowerPoint slides are often full of visual information. However, images, charts, and other graphic data aren’t accessible to those with visual impairments and they’ll miss out on this information when looking at the PowerPoint. Alternative text allows these users to understand what those images contain by providing a short and concise description of their meaning or content.
How to do it: You can use the Accessibility Checker tool to find images in your PowerPoint that lack alternative text or simply right click on the image and select Edit Alt Text. You can then either write the description yourself (a few sentences should suffice, and if they don’t, you might want to consider presenting the info in another way) or have PowerPoint do it for you.
2.) Set the reading order.
Why?: A screen reader doesn’t read a screen as a sighted human being would. Instead of reading things from left to right or up to down, a screen reader reads things in the order that they were added to the slide. This could be very confusing to someone trying to access a presentation, as this can be quite different from the order that things actually appear on the slide.
How to do it: Again, the Accessibility Checker tool can help you out here by pointing out any slides that might have a potential problem in being read by a screen reader. To fix this, you’ll need to set the reading order of the slide contents. To do this, go to the Selection pane where the contents are listed in reverse order from how they’ll be read. Follow these instructions on how to make changes if they are not in the correct order.
3.) Watch color and contrast.
Why?: When you convey information using color (for example, highlighting important things in color or organizing information by color) or don’t have enough contrast, those who are blind, low vision, or color blind may miss out on some of the information in your slides.
How to do it: Instead of using colors, trying bolding important information. It’s also important to ensure all links are also underlined so that users can tell they are links. Stick to basic color contrasts like black and white or white on black, to ensure that everyone will be able to read what you’re sharing.
4.) Give every slide a unique title.
Why?: Having slide titles makes it easier for your students to navigate through your slides. They can easily skim through or use a screen reader to find the information they’re searching for without having to go through the entire presentation.
How to do it: You can easily find out which slides don’t have titles by using the Accessibility Checker. This guide from Microsoft explains how to add slide titles and to make them available to screen readers but not visible on the slide itself.
5.) Use larger fonts.
Why?: Little bitty fonts might help you get more information on each slide, but they’re not great for accessibility. Small text is harder to read, even for those without visual impairments, and can also be tricky for those with dyslexia, for whom text can sometimes swim together when it’s too small or cramped.
How to do it: take a look at your slides and identify which might post potential issues because they are crowded or illegible at a reasonable distance. Use a larger font (18 pt), choose those that are sans serif (Arial and Calibri are examples), avoid overusing italics, underlines and all caps, and allow ample white space between sentences and paragraphs.
6.) Ensure tables have the correct structure.
Why?: Screen readers can get lost in a table that isn’t formatted correctly. They navigate by keeping count of table cells. If you created nested tables, split or merge cells, or arrange things in an unfamiliar way, the screen reader can’t tell how the table should be read and the information won’t be available to those using the screen reader.
How to do it: Your first step will be to run the Accessibility Checker. This will tell you if your tables have any issues. You’ll also want to ensure that each table has properly labeled rows and columns in the headers. To learn more about adding those, visit this guide to using table headers.
Resources
Want to learn more about accessible PowerPoints? Here are some links that can help.
- Microsoft Office Support
- How to Create Accessible PowerPoints
- WebAIM PowerPoint Accessibility
- Creating Accessible Presentations in Microsoft PowerPoint
Questions? Give us a call, email or come by. We’re happy to help!