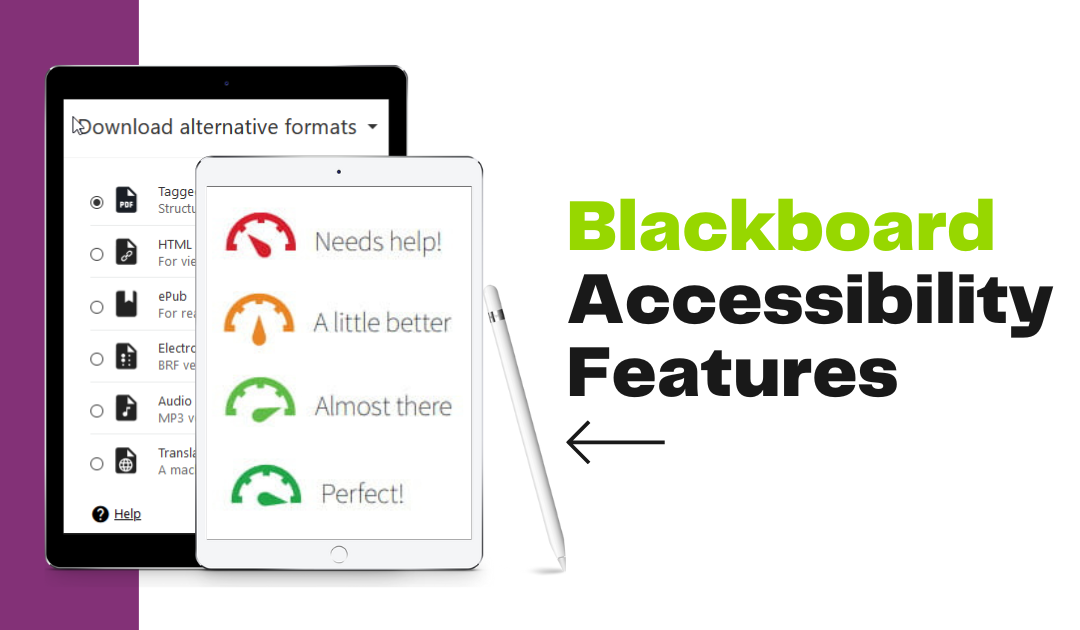Even if you don’t have students in your courses who require specific accommodations, ensuring that your course content is accessible is an important part of effectively serving all our students here at College of DuPage.
Blackboard has some built in tools that can make the process of designing for accessibility a little easier. Here, we’ll share how to use those tools and review some accessibility basics to keep in mind when setting up your courses.
Accessibility Basics in Blackboard
When putting your course content in Blackboard, you should make sure that you’re following these guidelines:
- Add Alt Text: Any images you have in your courses should have alternative (alt) text defined for them. This text should be a succinct description of the image, that would allow a person to understand what it shows without actually seeing the image. If an image requires more than a few sentences to explain, a longer text-based description should be added to your course content. Learn how to add alt text in Blackboard.
- Caption Videos: Any video content you have in your course must include descriptive captions. The College’s video management platform, YuJa, can automatically caption these videos for you. Learn how to caption videos in YuJa.
- Ensure Attached Documents are Accessible: Any .doc or .pdf files you include in your course content should be accessible and able to read effectively by a screen reader. This means using appropriate headings, adding alt text, and avoiding scanned pages. Ally, which we will cover later, can help students make these items more accessible, but they should be largely available to all students to use without this added tool. Learn how to make Word and PDF files more accessible.
Accessibility Features in Blackboard Learn
Blackboard does have some built-in accessibility features that can help you to better meet the needs of all your students.
Adaptive Release
Adaptive release controls the release of content to students based on a set of rules an instructor creates. The rules may be related to availability, date and time, individual users, group membership, scores or attempts on any Grade Center item, calculated columns in the Grade Center, or review status of an item in the course. Instructors can use adaptive release to target alternative content formats or additional materials directly to the students who need them.
Quick Links
Located in the top left of the interface, the Quick Links icon opens a list of all the ARIA landmarks, as well as an outline of all content headings on the page you are viewing. Any available keyboard shortcuts for the current tool or page also appear. You can quickly locate any heading or section within any page in the Blackboard Learn application and jump directly to it. Quick Links is specific to the page you are viewing. You can open it at any time with a keyboard shortcut (Shift+Alt+L).
Test Exceptions
With the Test Exceptions settings, instructors can select one or more groups or students and make a number of exceptions to the already established availability settings for a test or survey. Exceptions can allow for more time or attempts on the test which can assist those with disability or who need accommodation for technology and language differences.
Keyboard Accessible Reordering
Located on every page where you can reorder items using drag-and-drop function, the keyboard accessible reordering tool displays the items on the page as a list. Users can then use keyboard commands to reorder the items as needed.
YouTube Player Controls
When accessing embedded YouTube videos, students can use the accessible player controls to play, pause, stop, and control the volume of a video with a keyboard or screen reader.
Notifications
You can configure Blackboard to send out notifications through a variety of channels, informing users about changes to their courses. Notifications are specific to the individual user, so both instructors and students can set what notifications are sent to them, as well as when and how they want to receive notifications. Users can select a link within a notification and go directly to the individual item without the need to consume all the surrounding content.
Ally Accessibility Tools
Ally is the biggest and most powerful accessibility tool in Blackboard. It serves two main functions:
- Provide accessible content to students. Ally can create alternative formats of your course content that may meet a students individual needs or required accommodations. Students can use Ally’s functionality on just about any file type in your course.
- Review the accessibility of courses for instructors. For instructors, Ally’s main role is to give each part of your course and your overall course an accessibility score and to point out places where accessibility can be improved. You can use Ally to see which parts of your courses are doing well when it comes to accessibility and where you can use a little improvement.
Ally FAQs
Can students see my accessibility scores?
No, only instructors can see the accessibility score.
What DO students see?
Students see a menu to the left or right of each document. From this menu, they can select Alternative Formats to access available versions they can download.
Ally provides alternative formats for these content types:
- Microsoft Word
- Microsoft Powerpoint
- OpenOffice/LibreOffice
- Uploaded HTML
- Content created in the LMS course editor (WYSIWYG)Alternative formats for WYSIWYG content is currently only available for Blackboard Learn Ultra, Blackboard Learn Original, Instructure Canvas, D2L Brightspace, and Schoology.
These alternative formats can be generated:
- OCR’d version (for scanned documents)
- Tagged PDF (currently for Word, Powerpoint and OpenOffice/LibreOffice files)
- Immersive Reader (LMS only)
- Mobile-friendly HTML
- Audio
- ePub
- Electronic Braille
- BeeLine Reader
- Translated Version
- Translated Version is disabled by default. Administrators can submit a support case to have it enabled.
Does Ally change how my course looks or alter my files?
The only difference you’ll see within your course is that Ally provides an accessibility score for your files. The score is shown by a gauge icon next to your course files. Select the gauge to view and improve your file accessibility. The files themselves are not changed, moved or deleted and alternative formats are stored on Ally, not in your course.
What content does Ally check?
Currently, Ally checks files in these formats:
- PDF files
- Microsoft Word files
- Microsoft PowerPoint files
- OpenOffice/LibreOffice files
- Uploaded HTML files
- Image files (JPG, JPEG, GIF, PNG, BMP, TIFF)
- WYSIWYG/VTBE content
- Embedded YouTube videos
What accessibility issues does Ally check for?
Ally’s accessibility checklist is based on WCAG 2.1 AA (Web Content Accessibility Guidelines). This is an international accessibility standard, and most of the legislation and legal requirements worldwide aligns with this standard.
Additionally, Ally also adds a number of additional checks on top of this that start to target the usability and quality of your course materials.
To calculate the accessibility score for a document, Ally takes a weighted average of the different accessibility rules/checks, as some rules are more important/impactful than others.
Scores range from Low to Perfect. The higher the score the fewer the issues.
 Low (0-33%): Needs help! There are severe accessibility issues.
Low (0-33%): Needs help! There are severe accessibility issues. Medium (34-66%): A little better. The file is somewhat accessible and needs improvement.
Medium (34-66%): A little better. The file is somewhat accessible and needs improvement. High (67-99%): Almost there. The file is accessible but more improvements are possible.
High (67-99%): Almost there. The file is accessible but more improvements are possible. Perfect (100%): Perfect! Ally didn’t identify any accessibility issues but further improvements may still be possible.
Perfect (100%): Perfect! Ally didn’t identify any accessibility issues but further improvements may still be possible.
What about file types that aren’t supported by Ally?
Ally includes content it can’t check for accessibility issues, such as ZIP archive and XML file, under “Other” in the institutional report. This content does not receive an accessibility score, does not contribute to the institution’s accessibility score and does not have an indicator or option to download alternative formats in the User Interface.
What is a contrast check?
Contrast checks verify whether there is sufficient contrast between the text color and its background color. Text with poor contrast can be difficult to read for everyone, but especially for students with visual impairments such as color blindness.
How are alternative formats generated? Are they automatically added?
When an alternative format for a content item is requested for the first time, Ally generates the alternative format on demand. In most cases, it generates within 1-2 minutes.
As soon as it is generated, the alternative format is downloaded. Ally then caches the result, so any additional requests for the same alternative format can be served and downloaded from cache immediately. Instructors don’t need to do anything, the process is fully automatic and on-demand.
Is there a file size limit?
Ally doesn’t enforce a file size limit. There may be cases where the algorithm fails to generate alternative formats for certain large files.
- Keep the original content to fewer than 100 pages to generate an OCR format for scanned documents.
- Limit content to 100,000 characters for the audio format. This character limit typically corresponds to at least 30 pages or several hours of audio.
- Limit content to 60,000 characters for the translated format.
- Limit to 50MB fixed files uploaded through the Instructor Feedback panel.
How does Ally handle password protected content?
Ally detects password-protected content and gives the content a 0% accessibility score. Ally then provides guidance to help remove the password through the instructor feedback. Ally doesn’t generate any alternative formats for password protected content, as we can’t get access to the actual content.
Can I disable alternative formats?
Yes. You can turn off alternative formats for individual content items, if you want. You can enable it again later.
Have additional accessibility questions? Let us know at learningtech@cod.edu.