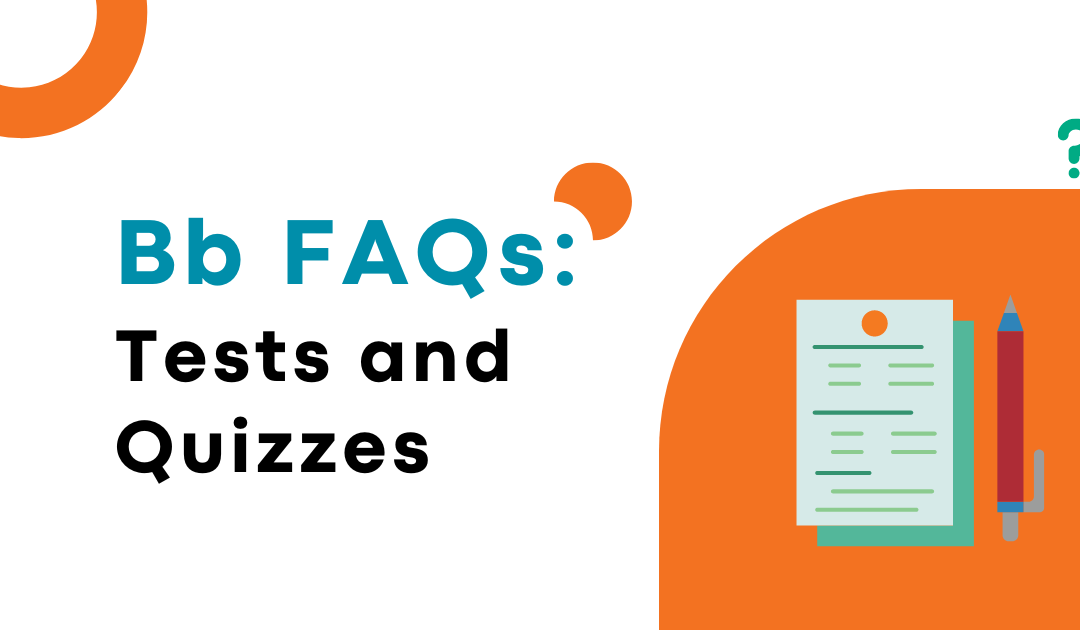If you’re teaching Blackboard, chances are good that your course contains at least one quiz or test. Do you know how to set these assessments up, bring in publisher content, or allow for multiple attempts?
In this post, we’ll go through answers to some of the most common questions instructors have about using the quizzes and tests feature.
For a basic overview of using the testing features in Blackboard, this video is a great place to start.
How do I create a test?
On the Course Content page, select the plus sign wherever you want to add a test. In the menu, select Create to open the Create Item panel and select Test. The New Test page opens.
How do I add tests from publisher content into my course?
To start, you will need to download the tests from the publisher as a .zip file. Then, log into Blackboard and access the course where the test will be created. In the Course Tools menu, select Tests, Surveys, and Pools, then Tests. In the toolbar, select Import Test. You will want to browse your computer for the file you downloaded earlier and select Open. After selecting Submit, your test should be added to the Test Manager in Blackboard. You can then deploy it to any content area in your course.
What if the publisher doesn’t work?
If the import does not work or gives you an error, the publisher content may be a Pool not a Test. A Pool contains test questions but does not have the additional details for a test, such as question order or points possible. Luckily, you can easily upload a Pool as well. You will again go into the Tests, Surveys, and Pools section but this time you will select Pools instead of Tests. All of the other steps are the same.
To use your Pool, you will create a test then choose Reuse Questions to add the questions from the Pool into the Test. Once you’ve added all the questions you’d like to ask students, you can deploy it.
How do I add images to a test question?
If your test question requires an image, you can add it using the Insert/Edit Images button in the text box editor. For the image to work, properly, however, you will first need to complete a couple of steps.
Go to the Questions Settings button and add a check mark in the field called “Add images, files and web links to answers.” Then click the Submit button.
You can find images you’ve uploaded by clicking the Choose File and selecting choose Display image within the page from the drop down menu. This will embed the image into the test question.
How can I combine questions from several tests/quizzes into one longer assessment?
Want to reuse your test questions? You can do this by creating a new test and then selecting Reuse Questions. This will allow you to add questions from existing test pools or assessments.
If I manually make changes to a test/quiz will test scores automatically update?
Yes! If you’ve made an error in selecting the answer or point values, you can go in to correct this by changing the correct answer, giving full credit to all students, or by making the question extra credit. Simply make your changes and select Submit and Regrade.
Keep in mind that after students have taken the test, only answers and point values can be updated– questions and answers cannot be changed.
How do I find out how students performed on the test by question?
To see how students performed on specific questions, go to the Grade Center and in the drop down menu select Attempt Statistics. On this screen, you’ll be able to see how students did on each question, including percentages of students who selected each possible answer.
How does Force Complete work?
Force Complete requires that students complete the test in one sitting, without closing their browser or exiting out of the test. Students who do not do this will receive a failing grade on the test.
At first glance, it seems like a simple way to keep students from cheating but often it creates a headache for students and instructors. When you use Fore Complete, students who have technical issues will fail the exam by default. This means that you, the instructor, will have to clear their attempt and reset the test and that the student will have to redo any test answers they’ve already submitted. It’s generally not recommended for that reason.
If you need to set parameters for taking the test, it’s a better idea to used a timed test (with allowances for students who need accommodations) and choose the Auto-Submit feature so that the test is submitted once the time allotted has run out.
How do I transfer my test from Word to Blackboard?
Here you will find instructions on using a free tool from Northeast Wisconsin Technical College to convert your test from Word to Blackboard:
If you have questions or this tool isn’t working, please let us know and we can assist you either manually or using another tool we have called Respondus.
How do I add testing accommodations?
There are a few ways you can help accommodate student needs in the Blackboard testing options. You can add extra time, allow multiple attempts, or deploy exams at alternative times. Here are some resources that can help:
- Add Double Time to Quizzes and Tests for Students
- Edit a Test and its Settings
- Clearing an Assignment or Test Attempt
Have more questions? Let us know: learningtech@cod.edu.