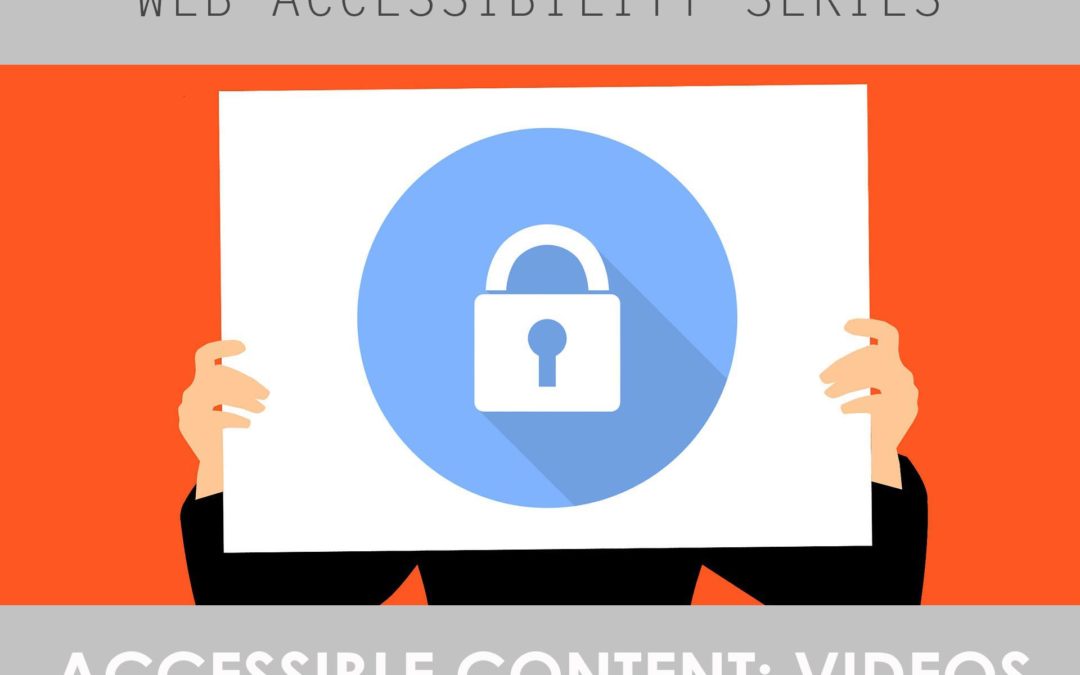Video content can be an excellent way to enrich your course, but visual and auditory disabilities can make it difficult for some students to benefit. Luckily, making videos fully accessible is both fairly straightforward and easy to find assistance with (we can help).
First, it’s useful to understand just what makes video content accessible and what legal obligations you’ll need to meet when you’re creating course content. We’ll also explore the tools you need and the process of making videos accessible depending on the method you choose.
What Makes a Video Accessible?
Section 508 requires that all users have a comparable experience from all media from public institutions. To be 508-compliant, any individual watching a video must be able to understand what is happening in both the audio and visual portions of the video. But what does that mean in more practical terms?
We’ll explain, but it’s useful to first ensure you know what these terms mean:
Captions: Captions help relay the auditory information in a video to those with hearing impairments (or those who just don’t want to listen with the sound on). Captions can be open (always on) or closed (can be turned off or on). They are the textual representations of the sounds on a video, shown in time with the action on the screen. Captions not only provide documentation of the speech, but also sounds essential to understanding the content (like [doorbell] or [bird chirping]).
Video Descriptions: Just as captions transmit information in videos to those who have hearing impairments, video descriptions do the same for those with visual impairments. A video description communicates all important visual information, such as who is on screen, what they are doing, facial expressions, any signs, or in the case of a course, would explain the visual elements of say, a PowerPoint presentation, like graphs, pictures, and other visual content. Video descriptions can be either text or audio recordings, but text is preferred as it can be turned into braille.
Transcripts: Transcripts are a text-based script of the words spoken in the video, but not broadcast simultaneously as the video.
Having a transcript can help make videos accessible to hard of hearing or deaf users, but to make videos fully compliant with federal law and accessibility standards (WCAG 2.0 Level A) they need both closed captions and video descriptions (though if you describe the visual content or if it’s not critical to see to understand the lesson, descriptions aren’t as critical). Ideally, an accessible video should provide both of these types of accommodation.
How to Create Accessible Videos

3PlayMedia
Did you know that Learning Technologies has a budget for video captioning? We use a service called 3PlayMedia. 3PlayMedia is a transcription, captioning, and subtitling company. They can also do video descriptions.
Pros: The biggest pros with 3PlayMedia are that it requires very little work on your part, it’s comprehensive (your videos will be fully compliant afterwards) and there is good attention to quality so any accessibility documentation is generally highly accurate. Plus, we can help you through the entire process.
Cons: Professional services of this nature aren’t exactly cheap, so this isn’t the best solution for “throw away” kinds of videos. Additionally, it takes anywhere from 4-7 days for videos to be completed, so there is a bit of turnaround time that you’ll need to build into your schedule.
The Process: Getting your videos captioned with 3PlayMedia is super easy. You’ll just need to send the video file to us at learningtech@cod.edu. We’ll contact 3PlayMedia and deal with all the payments and other elements of the process. It takes about 3-7 days to get the video back and then you’ll be set with fully compliant video.
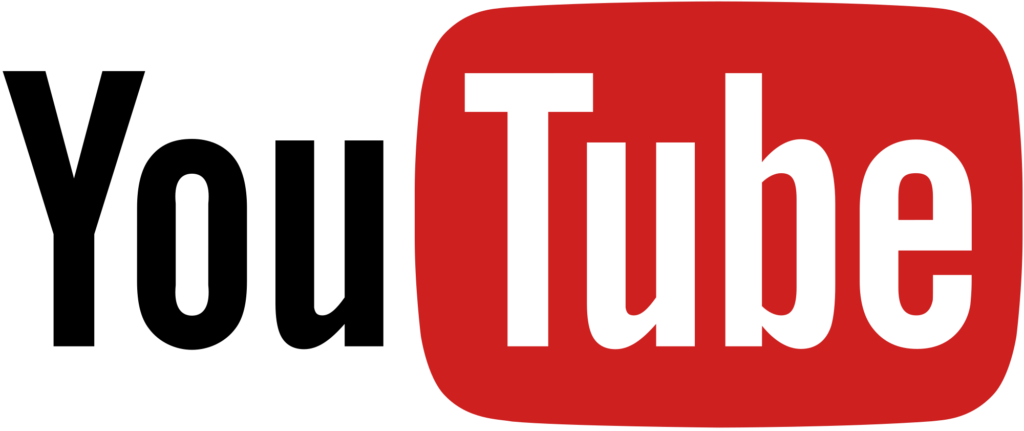
YouTube
For videos that are more ephemeral (think class introductions, reminders, etc), YouTube’s captioning tools may be a better (and cheaper) choice.
Pros: Automatic captioning on YouTube is free and is often added immediately. Captioning is also available for several different languages.
Cons: Captioning on YouTube relies on speech recognition software. While this software offers often surprisingly good results, it’s not always 100% accurate. It may be less so when the audio is not clear or your video uses a lot of technical jargon that is not found in everyday speech. This may add additional time to captioning, as you will need to manually edit these inaccuracies. Automatic captioning may also run into problems if your video is long, has overlapping speakers, or there is an extended period of silence at the beginning.
The Process: Automatic captions should be added to most videos without you doing a thing but if you run into issues, YouTube offers instructions on adding captions here. You can find additional instructions on editing those captions for any errors here. Both are fairly straightforward processes, but if you need any help, Learning Technologies is happy to assist.
Do It Yourself
You can actually manually add captions to videos and create your own transcripts and video descriptions. Is it more work? Sure, but in some cases it might simply be easier or more practical to do it this way. Even if you don’t think you’ll ever want to tackle this yourself, it’s a good idea to know how to do it in a pinch.
Pros: With the DIY method, you know you’re getting captions done correctly the first time around. It’s free, it’s completed on your time, and you’re completely in control. This can be a good option if you need something in a hurry, have a video with lots of technical terms, or just want to get more hands on with the process.
Cons: You do need a little bit of tech knowledge (or the help of Learning Technologies) to do it yourself. It can also take more time to do it this way, as well, but perhaps not as much as you’d expect.
The Process: Here’s the good news: you don’t necessarily have to do all the work yourself even if you choose the DIY route. The bad news is that you will need to have some familiarity with video editing software and utilize a few different apps or websites to complete the process. For example, you can use Watson (for free) to transcribe a video (or if you have Dragon NaturallySpeaking, that works,too). All you need is the know-how on how to export a WAV file from your video. Other similar tools include MAGpie and CaptionKeeper. You can find instructions here. Of course, these are hardly the only tools out there that can help you in the process. You can find a list of a few more on this University of Washington site, as well as instructions. It may take some time to find a method and the right tools that suit your needs, but once you have a good fit, you’ll be able to easily add captions to any video content you create.
Things to Consider
While captioning is required by law to make video content accessible, those with disabilities aren’t the only ones who benefit from these services. This includes students:
- for whom English is not their first language
- working in quiet or loud environments where playing sounds audibly would be difficult or inappropriate
- who do not have a diagnosed disability, but who may struggle with audio or visual elements
- who learn better with access to multiple modes of documentation
The benefits of accessible videos are numerous, but we understand that it can be a fair bit of work to get there. That’s why we’re here to help! Schedule an appointment with us and we can review your video content and help you explore the best options for accessibility accommodations in your course.