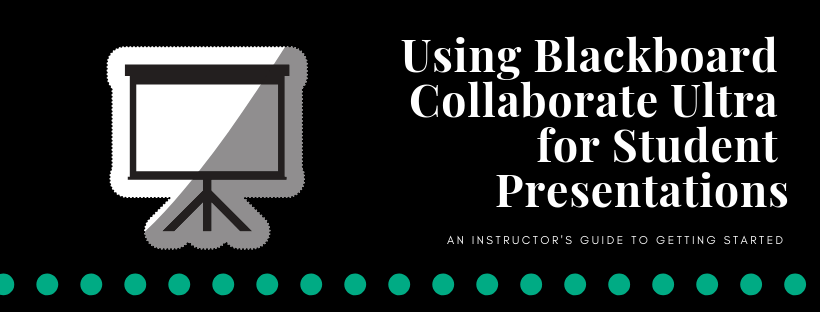Blackboard Collaborate Ultra can be a great tool for many different kinds of course activities, but it’s not just for instructors. You can also utilize it for student presentations. Through Collaborate Ultra, students can share a PowerPoint or other supplemental materials with their audience and speak directly to you and their fellow classmates. This can be a great alternative way to have your students share what they’ve learned whether you generally teach face-to-face or online courses.
Here, we’ll explore why you might want to use Collaborate Ultra for student presentations, share tips for success and explain the basic mechanics of getting everything set up.
Why Use Collaborate Ultra for Presentations
For those teaching online, the necessity of a tool like Collaborate will be obvious. If your course requires students to give presentations, you need a way to do that remotely. Collaborate Ultra has an advantage over other solutions because it’s already integrated into Blackboard so it’s right there, ready to use with very little setup.
But what if you don’t teach online? Why use Collaborate for presentations when you can just have students give them in the classroom?
While it might not be practical for all courses, online presentations can have a couple of attributes that might make them appealing for traditional courses as well. For one, you can schedule presentations with more flexibility, which is a huge advantage in subjects where class time is limited or a large number of students are working adults. There are advantages for you as an instructor as well. Collaborate sessions are easy to record, so you can save them for yourself to use in the grading process, or send to students to review for their own personal use.
Tips for Success
If you’ve decided to try Collaborate Ultra for student presentations, here are some tips that will help ensure that your experience is as productive and easy as possible.
- Give students instructions on using Collaborate Ultra. It’s key to make sure that you’re not the only one in the session who knows how Collaborate works. Give your students basic instructions on the features of Collaborate they’ll need to use when they’re in the driver’s seat.
- Don’t make a presentation the first time students use Collaborate. Giving a presentation can be stressful enough without having to also do it in an unfamiliar tool. If you do want to use Collaborate, make sure that students have been in it a couple of times prior to their presentation. This will help make them more familiar with how it works and what to expect.
- Double check the tech. First, not all students have the same access to technology or high-speed internet, so it’s important to ensure that students will have what they need to run Collaborate or be able to go elsewhere to access it. Second, you want to test Collaborate on your end to make sure it’s working well for you, too.
- Share and model best practices. Do your students know how to give an online presentation? After all, there are some key differences from speaking to people in person that they should know ahead of time. It can be helpful to give them some pointers to guide them and model these practices in any other Collaborate sessions you do throughout the term.
Getting Set Up for Online Presentations
There isn’t a whole lot you need to do to prepare to have students do presentations in a Collaborate session, but you should familiarize yourself with a couple of different settings that you will need to use during a session where students will be presenting.
Sharing Content: Will students need PowerPoint presentations, documents or other supporting materials? This guide from Blackboard explains how to share content, whiteboards, applications and files in a session.
Changing Participant Roles: You’ll need to make your students presenters when you’re facilitating a session. This guide will explain the different roles in Collaborate and how you can change them.
Recording Sessions: Want to record your sessions for later? There’s a guide for that, too!
Have you used Collaborate Ultra for student presentations? How did it go?
For additional Collaborate Ultra help, check out Blackboard’s Support, our Knolwedge Base, or call Learning Technologies directly.