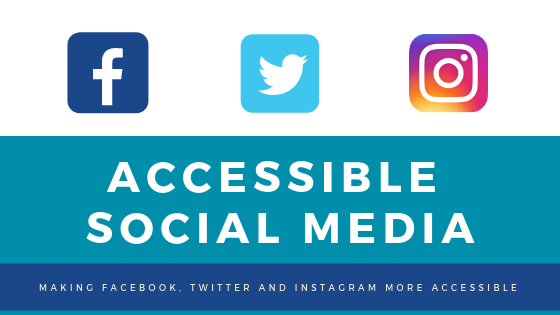Whether you use social media in your classes, to promote on-campus organizations and events, or just for your own personal and professional engagement, it’s important to make sure that your audience has equal opportunity to see and read what you’re sharing. Many of these platforms have some accessibility features built in, but it never hurts to be conscious of the features that you may have to opt into to improve accessibility.
Here, we’ll review how to improve accessibility on some of the biggest social sites, though as more companies become both aware of accessibility issues and more in tune with responding to them, this information may change—please let us know if you see anything that’s out of date and we’ll be happy to make the change.
Facebook is pretty proactive about improving the site’s accessibility, and you can find quite a bit of support for your accessibility questions on Facebook’s Accessibility Help page. We’ll touch on the most important things here, however.
- Check on the auto alt text. Facebook uses image recognition technology to create automatic alt text for any images posted to the site. This can be great, but it’s a good idea to check the accuracy of these descriptions. This guide explains how to check or alter the auto alt text.
- Always add a caption. While Facebook does have an alt text option, it’s also a good idea to add a caption to any images or videos that you post. This ensures that everyone, not just your visually impaired students, will know the context of your post.
- Link back to the original content. When posting video content to Facebook, you’ll want to make sure to link to the place where you have the full transcript, if you have one. The easiest way to do this is in a comment on the video.
- Don’t upload videos directly to Facebook. If you have a video on YouTube, post the video as a status update and link to the actual video itself. This will ensure that users have access to the captioned version. You can also add an SRT file (essentially a file containing the subtitles) to a video that you upload to Facebook, but given that most people don’t know what this is, much less how to create it, the former option is better.
- Share other options for accessing Facebook. There’s more than one way to access Facebook and some of those alternatives might be a better fit for your students. Some people find the mobile version of Facebook to be more accessible because it’s both pared down and uses HTML. Students can also use the Facely HD app which is designed to work in tandem with the screen readers found on Apple devices.
- Follow Facebook’s accessibility account. Facebook makes it easy to keep up with its accessibility initiatives so you know when any new features are added. Follow Facebook Accessibility on Facebook or @fbaccess on Twitter.
Twitter is one of the most popular tools for use in courses, as well as for professional networking. Here are some tips for making what you share as accessible as possible.
- Use image descriptions. When you tweet images you have the option to create a description—do it! Go to Settings > Display and Sound > Accessibility and turn on Compose Image Descriptions. Need help getting there? Twitter explains how it works here.
- Be smart with color contrast. If you’ve customized your bio and other elements, make sure they’re easy to read for those who may have visual impairments by choosing colors that have appropriate contrast.
- Use indicators in tweets. To ensure that visually impaired users know what to expect, use indicators before your hyperlinks. ” [PIC] for pictures, [VIDEO] for videos and [AUDIO] for audio. Always link back to the full captioned version of videos when you can.
- Practice social tagging etiquette. If you’re using @s or #s, always put these at the end of a tweet. This is good practice generally on social media, but it’s also helpful to those using screen readers. Additionally, when using hashtags that are compound words, capitalize the first letter of each word (this is called camelbacking or camel case).
- Don’t use text-speak. Twitter limits your characters, but that doesn’t mean it’s smart to use common abbreviations like U, tho, K, etc (not that you would). These would sound strange read by a screen reader, so just use the whole term. Likewise, also avoid acronyms when possible or write them out following the abbreviation.
- Explore mobile. Like with Facebook, some students may prefer the mobile or app versions of Twitter for accessibility. There are also other options that can improve accessibility, like Plume and EasyChirp.
Instagram is by nature a very image-heavy application, so it’s especially important to ensure that you’re considering accessibility in everything you post so that visually impaired users can access it as well.
- Double check auto alt text. Just like Facebook, Instagram photos are automatically given alt text using image recognition. These descriptions are often just a list of things that appear in the photo, so they aren’t always a fun listen on a screen reader. Make sure to check on the alt text using these instructions.
- Add your own alt text. The fastest route may be to simply add your own alt text. Go to the Advanced Settings menu–alt text will be found there. If you can’t find it or just want to learn more, Instagram describes the process here.
- Add a caption to videos. Instagram doesn’t add closed captions to videos so users should provide a detailed caption that describes what is happening in the video and a transcript of what is being said.
- Hashtag smart. Just like on Twitter, make sure you use camel case formatting for any hashtags, capitalizing the first letter of every word.
- Spell it out. Avoid using acronyms in captions when possible and always explain what the acronyms mean if you do use them.
Read More
Here are some resources to help you learn more about accessibility on social media.
Accessibility Hub: Facebook, Twitter and YouTube
Accessible U: Accessible Social Media
Federal Social Media Accessibility Toolkit Hackpad
American Foundation for the Blind Accessibility and Facebook
American Foundation for the Blind Accessibility and Twitter