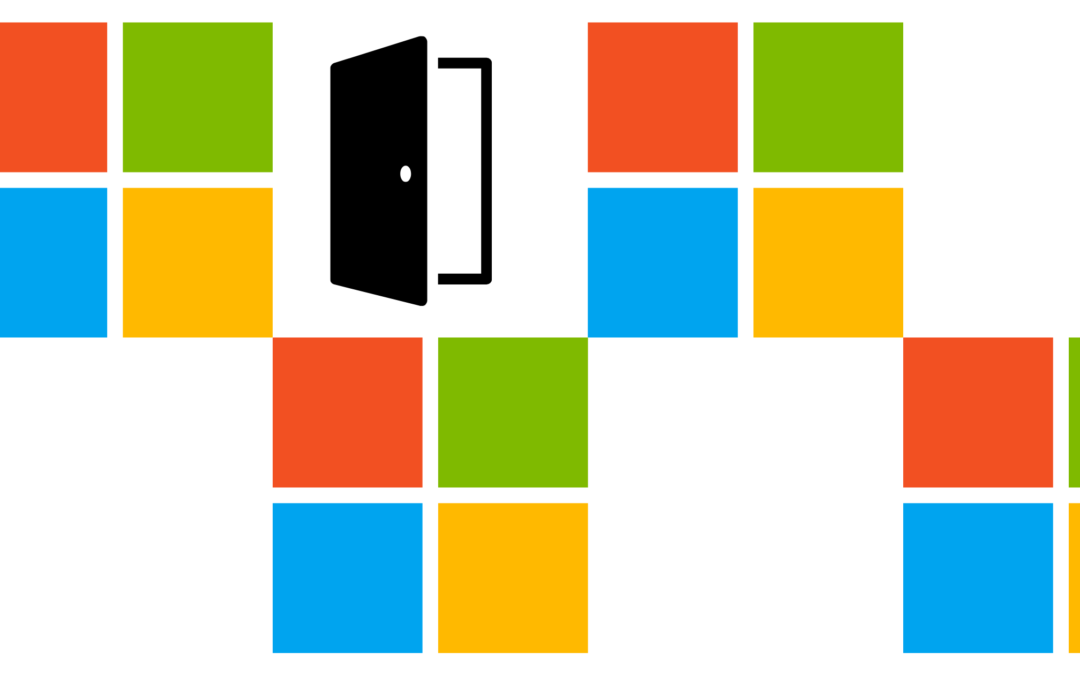Over the past few years, Microsoft has become a leader in designing for greater accessibility, retooling everything from Word to their xBox controllers for better, more universal design. Among these changes, Office products (regular and 365 alike) now have numerous built-in accessibility features. However, if you haven’t gone looking, you may not be aware of just what those features are or how to find them.
We’d like to change that! Here, we’ll point out some of the best accessibility features Office and Office 365 have to offer so that you can use these for yourself or share them with students who may find them to be useful.
Tell Me
At the very top of the ribbon on many Microsoft products you’ll see a prompt that says “Tell me what to do.” This is actually a useful tool for anyone. It allows you to quickly enter in terms or phrases related to the task you’re trying to complete and the program will do its best to help you accomplish them or take you where you need to go.
Accessibility Checker
Creating content for your course? Make sure it’s accessible to all students by running it through Microsoft’s integrated Accessibility Checker. This handy tool will help you pinpoint potential accessibility issues, tell you why they’re a problem, and shows you how to fix them.
Office Lens
This one is a bit of a cheat, but it’s cool so we’re including it anyway. Lens is an app you can get on your phone that allows you to take a photograph of a text document and convert it into an accessible Word document. This can be a lifesaver for those who need the assistance of a screen reader or simply have a hard time reading small print.
Immersive Reader
Immersive Reader is a feature found in Microsoft OneNote and Outlook Webmail. It allows users to create a distraction-free place to read an article or a document. Per Microsoft, Immersive Reader is “designed to support students with dyslexia and dysgraphia in the classroom, but can support anyone who wants to make reading on their device easier.” It also contains cool features like “Line Focus” that allow readers to highlight just a portion of text to read at a time.
Read Aloud
This can be a useful feature for just about any Office user, as it’s easier to hear errors in text when it’s being read aloud. Read Aloud is available in Word, Excel, PowerPoint, Outlook and OneNote. Simply turn it on and the computer will read your document to you.
Dictate
Dictate is another tool that is just great universal design. It allows you to speak into your device’s microphone and then translates what you say into text. You can use Dictate in Word, Outlook, OneNote and PowerPoint.
Read Mode + View
For those with reading or focus issues, trying to read a document in Word can be challenging. There’s a lot going on and research has shown that the stark black/white contrast can make it even more difficult to focus. One solution is switching to Read mode, which will remove everything but the text of the document itself. From there, using View, the background color can be adjusted—minimizing any distractions and making it easier to focus.
Accessible Templates
Templates can be a great tool for getting you up and running with a project without a whole lot of effort. However, many of the templates available in Microsoft’s products aren’t fully accessible. To remedy that, you can now search for templates by accessibility—a great tool for helping keep everything you create for your courses accessible.
Want to know the best part? These aren’t even all the accessibility tools available! Here’s a complete list of the accessibility tools in Windows 10 and Office.