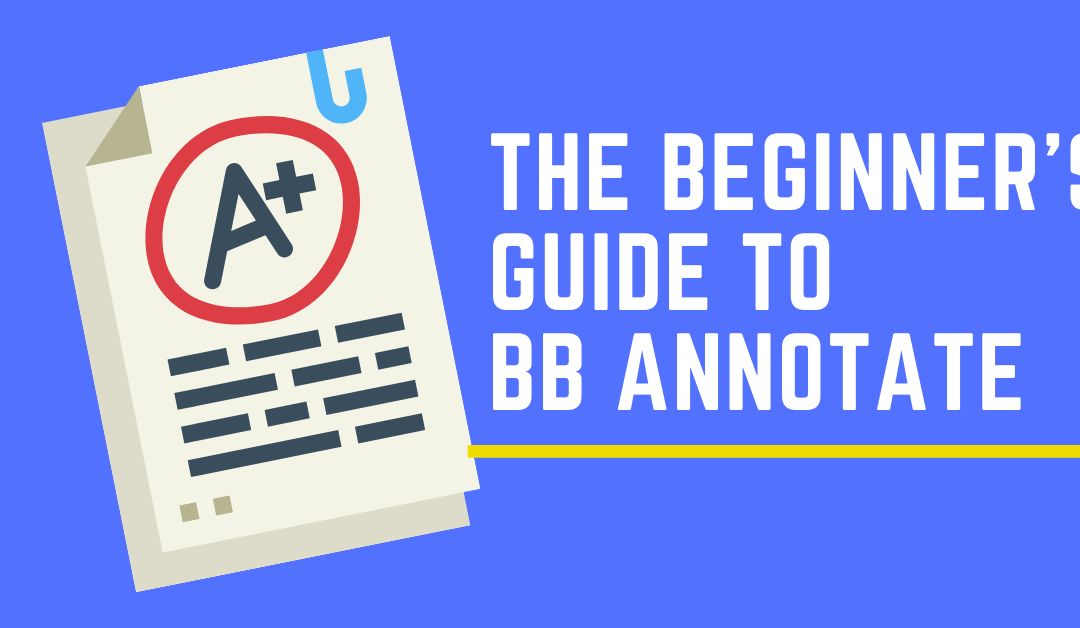Blackboard Annotate is Blackboard’s inline grading tool. You can use it to draw, comment and add text directly to student assignments in Blackboard, allowing you to grade in a way that is much more similar to how you might grade a real, physical document in front of you.
If you haven’t used this tool yet (it’s fairly new, you may not have!) here’s a quick overview of what it does, how to use it, and where to find help if you run into any questions or problems.
What is Blackboard Annotate?
If you’re looking for a quick overview of Annotate, make sure you check out the video above from Blackboard, which covers all of the basics of what Annotate does and how you can use it.
Blackboard Annotate is a relatively new addition to the Bb Grade Center. It was added mid-2020 and replaces the Box View tool, which you may have used previously. However, Annotate isn’t just a replacement– it also adds some new features that expand how you can interact with and give feedback to students. Here’s what’s new:
- Improved navigation including a collapsible sidebar menu on the left hand side and page selection
- Several options for zooming in on a document or resetting it to the default level
- Highlighting options that allow you to underline, strike-through, and squiggle as well as the ability to choose a color for highlighting
- The ability to insert images and stamp a document
- Additional drawing features like shapes, lines, and text boxes
- Print and download options that include your annotations
- Built in search that allows you to search for words or phrases in the document
This is a much more robust selection of features than was previously available in Box View, so many instructors may find this new inline grading tool much more useful for providing student feedback.
How Do You Use Bb Annotate?
Want to give it a try? Here’s what you need to know to get started!
You can use Bb Annotate to grade these supported document types:
- Word (DOC and DOCX)
- PowerPoint (PPT and PPTX)
- Excel (XLS and XLSX)
- OpenOffice Documents (ODS, ODT, ODP)
- Digital images (JPEG, JPG, PNG, TIF, TIFF, TGA, BMP, HEIC)
- Source code (Java, PY, C, CPP, etc).
- Medical images (DICOM, DICM, DCM)
- Photoshop (PSD)
- Other text files (RTF, TXT, WPD)
This covers a wide range of file types, which should make it easy to grade most student assignments (outside of those submitted in video form).
Any of these supported file types will open right in the browser window and you will see a menu at the top that will provide you with some options to navigate through the assignment and to add annotations. To use these tools, click on the annotation icon.
From there, Bb Annotate has a number of annotation tools you can use to mark up a student document:
- Drawing, Brush, and Eraser: Draw freehand on the submission with various colors, thickness, and opacity. Select the eraser to remove annotations. You can erase parts of a freehand drawing with the eraser or select the Delete icon to delete the whole drawing.
- Image or Stamp: Choose a preloaded stamp or create your own customized stamp or image to add to the submission.
- Text: Add text directly on the submission. You can move, edit, and change the text and select the font, size, alignment, and color of the text.
- Shapes: Choose Line, Arrow, Rectangle, Ellipse, Polygon, and Polyline. Each shape has its own settings to change the color, width, opacity, and more.
Next to the Annotate tool icon, you’ll see the Comments tool icon. This will allow you to add comments to the assignment that will appear much in the way that they do in other word processing tools–in a panel next to the submission.
For assignments where it’s critical that students reference certain events, people, places, dates, etc, or when you’re just trying to find something you read previously, the search tool is a lifesaver. You can use it to quickly locate key points in a student’s work to leave comments or add annotations.
The final tool you need to know about is the highlighter. With the highlighter, you can select specific portions of the submission. After you select them, an additional menu opens. You can highlight, strikethrough, underline, squiggle, or comment on the highlighted section.
Tips for Using Bb Annotate
Like any new tool, it can take some practice to get used to using Bb Annotate. Here are some tips that can help make the process a bit easier.
- Annotation sessions expire after one hour. Taking your time with grading? You’ll receive a warning message before your session expires. Your completed annotations, feedback, and files are saved on the page. When you return, you can resume working.
- Original formatting and embedded images are preserved. If a student submitted an unsupported file, you’re prompted to download it. Assignment submissions created through the editor aren’t compatible with inline grading.
- Click reply when adding comments. Once you’ve typed in a comment, it will not submit to the student unless you hit the reply button. Avoid the frustration of lost feedback by always clicking this as soon as you’re done.
- Small screens can limit your ability to see all the tools in Annotate. When you’re using Annotate on a mobile device or even zoomed in on a computer screen, you may not be able to see the complete menu of tools available. To fix this, minimize the left-hand menu.
- Don’t look for a highlighting tool. There isn’t one! The highlighting menu won’t pop up until you have clicked and dragged your mouse over text to highlight it. Only then will you see the highlighting options.
- Removing annotations can be done from the menu. Can’t figure out how to remove an annotation? Click the drop down arrow on the left hand side of the menu and select Annotations you will see the full list of annotations you’ve made in the sidebar. From there you can delete them.
Still have questions? Send us an email! We’re happy to help you learn to use this new tool.