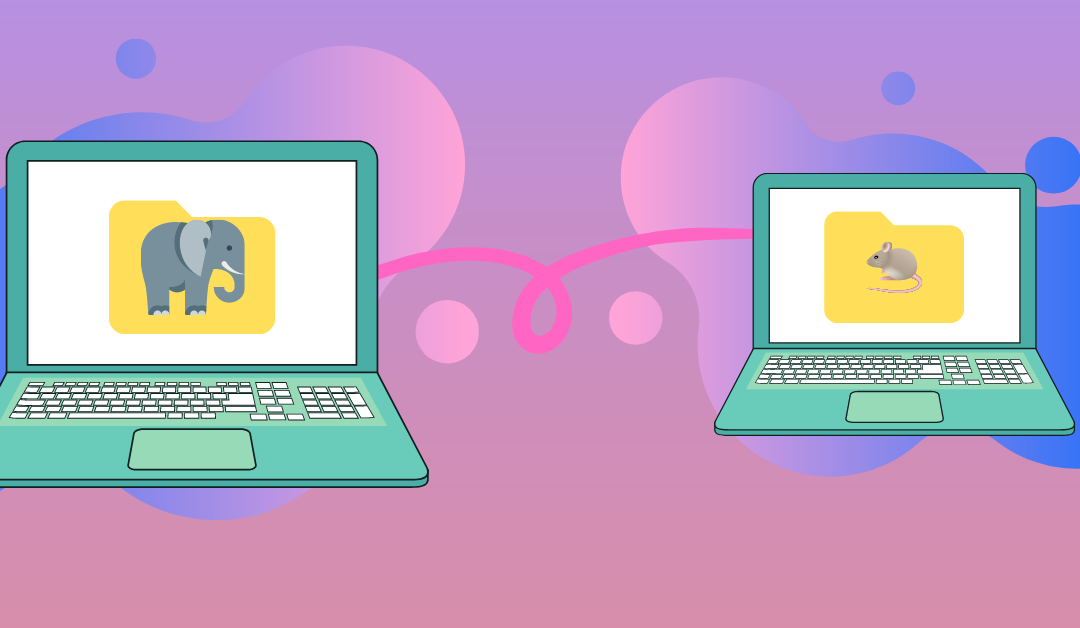Did you know your Blackboard course section has a file storage limit? When your course size reaches 2GB, you will start receiving error messages that will prohibit you from uploading any additional content to your course section.
What are the main reasons course sections reach the storage limit?
- Uploading video files directly to Blackboard
- Uploading large PowerPoint files that contain images or narrations
- Uploading large files, including image or audio files to Blackboard
For each of the reasons listed above, there is a solution that will help keep your course within storage limits while also making it easier for students to access the content.
Below, we will go through each type of content and provide some helpful solutions for reducing your course size. If you have any questions, please contact us!
Checking the Size of Your Blackboard Course
To check the size of your course section:
- Access your course and navigate to the Control Panel menu. Select Packages and Utilities.
- Then select Course Copy.
- Navigate to the File Attachments section and select Copy links and copies of content (include entire course home folder). Click the Calculate Size button.
- This will show you the size of your course.
You can also find these these steps on our Knowledge Base.
If the size of your course section is approaching capacity limits, you should use the support below to start transferring your content to the appropriate file hosting sites. Once you have transferred your files and provided the new links to students, you’ll then have to remove the original files from Blackboard.
Videos
The reason that many, if not most, courses hit the file size limit is because of video files. As a general rule, video files should not be uploaded directly to Blackboard. Instead, upload the files to YuJa. You can then embed or link to the videos from the YuJa site.
This includes any video recordings you’ve made in Collaborate Ultra or Zoom, videos recorded on your computer, videos recorded on your phone, any other videos recorded with other devices or programs. Essentially, if it’s a video, it should be stored outside of Blackboard as video file sizes are almost always quite large.
File size isn’t the only reason to move your videos to YuJa. Hosting videos on YuJa also makes it easier for students to watch your content since it will be optimized for streaming on all devices. It will also make it a lot easier to reuse the video for future instances of your course.
Here are some helpful Knowledge Base articles to get you started with storing content on YuJa:
- Uploading a Video to YuJa
- Embedding a YuJa Video into Blackboard with the YuJa Media Chooser
- Uploading Media with the Yuja Mobile App
After you’ve moved your videos to YuJa or another storage platform (and ensured that they work), make sure to delete them from your Blackboard Course section.
Do your students submit videos for assignments? If you have assigned your students to create a video for an assessment, your students can upload a video to YuJa and embed it in their submission. All students can access the YuJa site with their COD network username and password.
PowerPoints
Embedding images and media in PowerPoint presentations can increase the size of the PowerPoint substantially. However, PowerPoint has features that compress images to reduce the size of your file before they are uploaded to Blackboard. The reduced file size will also make it easier, and faster, for students to access the content. Here are two steps you can take to reduce PowerPoint file size:
- Use the tools available in Microsoft Office to compress images and reduce the size of the PowerPoint files. Reduce the Size of Your PowerPoint Files
- If PowerPoint was used to add narration your presentation, export the presentation as a video instead of uploading the PowerPoint file to your Blackboard course. Once exported, this video file can then be uploaded to YuJa for course delivery. Exporting a Narrated Presentation as a Video File (VIDEO)
Storing Large Files Outside of Blackboard
YuJa isn’t just for videos! The site can also be used to store files. As with videos, the link can then be shared in Blackboard for student access.
All users at COD also have access Office 365 and the OneDrive platform. Your OneDrive account, which can be accessed with the same username and password as your COD network account, provides you with 1TB of free storage. OneDrive allows you to create folders to organize files, upload files, provide the links for student access, or share the files with individual student accounts.
- Access your Office 365 account at: http://office.com
Do your students upload large files for assignments? While the preferred method for collecting assignments is using the Assignment Submission in Blackboard, OneDrive can be a good alternate for how students submit large files for your review.
Deleting Large Files from Your Blackboard Course
After you have uploaded your large files to YuJa or another storage site, you can delete the original file from Blackboard to reduce the storage size of the course. You will need to make sure to not delete a file that you are currently using. Blackboard’s Content Collection contains all the files that have been added to the course.
Here’s how to remove an item from the Content Collection:
Have questions or need assistance with reducing your file size? Contact us at learningtech@cod.edu.