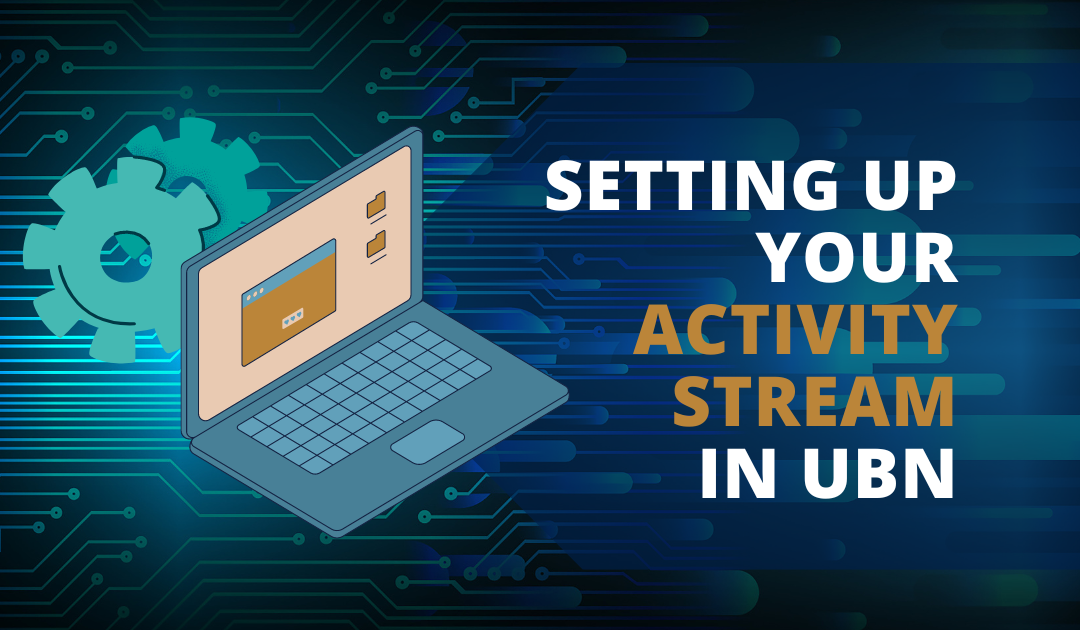One of new features in Ultra Base Navigation is the Activity Stream. The Activity Stream, as the name implies, lets you see all of the most recent activity going on in your courses, including upcoming due dates, student submissions, items that need grading, and more.
While certain elements of the Activity Stream are always on, others can be tailored to your needs and personal preferences with a little set up.
On your Activity Stream page, select the Stream Settings icon to open the Notification Settings panel. You can also access these settings from your profile page.
What Shows Up In Your Activity Stream
For the Original Course View (our current Bb course view), these are the events that trigger notifications in your activity stream:
- New courses available
- Your instructors added content to your courses, such as assignments and tests
- You added a new blog, journal entry, or wiki page
- Your instructors posted grades for your work
- Your instructors added events to your courses
- Items that are due today
- Items that are due soon
- Items that are past due
- Events that are happening today
- Events that are happening soon
These will be on by default when you set up your Activity Stream for the first time.
Adjust Your Stream Page Settings
You can choose which activities appear in your stream. To adjust these settings, select the Stream Notification Settings tab to open the panel.
Notifications for due dates, grades, and feedback always appear in your stream. You cannot have these kinds of notifications removed from your activity stream.
However, in the Stream Notification Settings panel, you can choose to exclude or include a wide range of other kinds of notifications. These are:
- Institution announcements
- Course announcements
- Graded items due
- Graded item due soon
- Graded item past due
- New content
- Assessment added
- Content added
- Grades posted
- New discussion
- My grades and activity
- No recent activity
- Grade low or at risk
- Grade dropped
- Low course activity
- Grade increased
- Course activity in top 10%
- Grade in top 10%
- New calendar event
- New course or organization
- Blog activity
- Blog entry posted
- Blog entry edited
- Journal activity
- Journal entry posted
- Journal entry edited
- Wiki activity
- Wiki page created
- Wiki page edited
- Wiki comment posted
You can choose to receive all or some notifications of a certain type. How do you know what you’ve selected? A check mark appears when you select all notifications and a dash appears when you select some notifications.
Once you’ve made your selections you should see the changes reflected immediately in your activity stream. If at any time you need to make changes, just go back into the settings page and add or remove the notifications.
Questions? Email us! learningtech@cod.edu