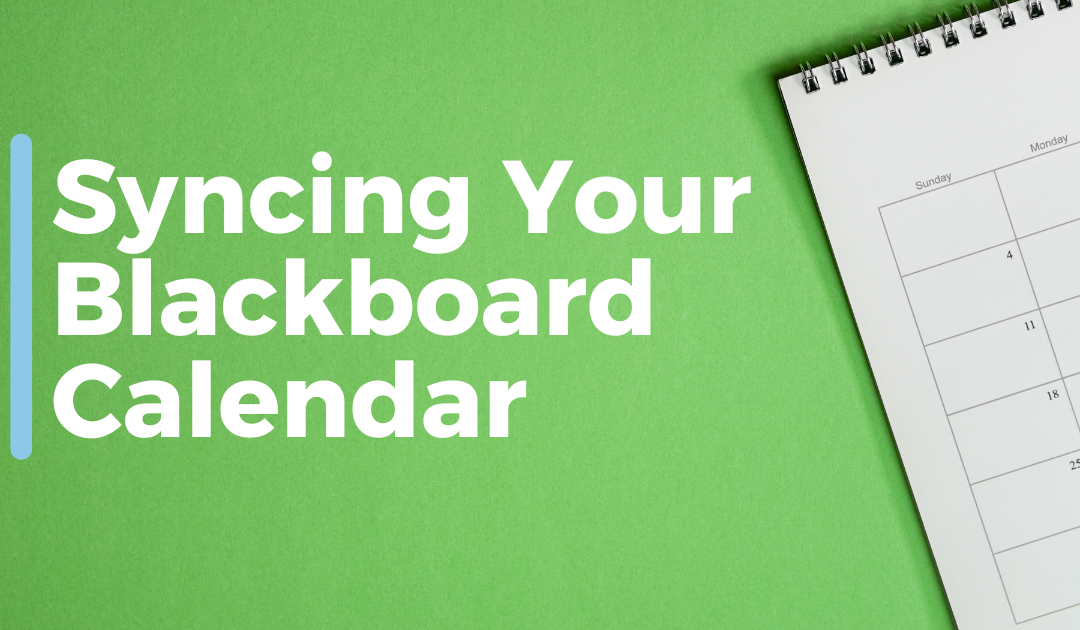Trying to keep all your important dates straight between multiple calendars can be a challenge, but it is possible to sync your Blackboard calendar with your external calendars or vice versa!
Keeping everything in one centralized location can help ensure you stay on top of everything you have going on, both academically and personally. Here’s how it works:
Sharing Your Blackboard Calendar to External Applications

You can easily share your Blackboard Learn calendar with external calendars so course events appear with other events in your main calendar. Keep in mind that you can’t do this for just a single course–if you choose to share your calendar events for ALL courses will appear.
First you’ll need to get the calendar URL:
- Select Calendar from the navigation bar to the left of the screen.
- Select the Calendar Settings button.
- From the Calendar Settings screen, select the dots button and select Share Calendar.
- Copy the calendar link. Share the URL only with trusted sources.
Add Calendar to Outlook
To sync your calendar with Outlook:
- In the Outlook Desktop App, click on Open Calendar then From Internet and paste the URL from above.
- If you’re using the web-based instance of Outlook, you will click on the Calendar icon and then select Add Calendar. Select From Internet and paste the URL from Blackboard.
Once this is complete, you’ll see all course events from one year in the past to one year in the future.
Add Calendar to iCal
For Apple/Mac users, the steps are a little different. You’ll need to add your Blackboard Calendar as a calendar subscription. Here’s how you do that:
- Open iCal on your Apple device.
- Go to File > New Calendar Subscription.
- Paste the Blackboard Learn calendar link and select Subscribe.
- Enter the calendar’s name and adjust other settings. In the Location field, select iCloud if you want the calendar to appear on your other authenticated Apple devices such as iPhone or iPad.
- Select OK.
Add Calendar to Google Calendar
You can also share your Blackboard Learn calendar with Google calendar.
- Open your Google calendar in a browser.
- Under Other Calendars, select Add Other Calendars, and then select From URL.
- Paste the Blackboard Learn calendar link and select Add Calendar to save.
- Open the calendar’s settings to rename it and adjust sharing and notification settings.
Add an External Calendar
If you prefer to use Blackboard Learn’s calendar, you can also add an external calendar file and use Blackboard Learn as your main calendar.

- Select Calendar.
- Select the Calendar Settings button.
- From the Calendar Settings screen, select the dots button and select Add Calendar.
- In the window, drag and drop or upload the calendar file. Only ICS files are supported.
- Select Add Calendar to finish and import events.
Just like when you add Blackboard to an external calendar, when you add your external calendar to Blackboard Learn, events appear one year in the past and into the future. You will see your events grouped under My Personal Calendar though they won’t list which calendar they were added from.
Once these events are in the Blackboard Calendar, you can edit or delete them just like any other event.
Questions? Let us know at learningtech@cod.edu