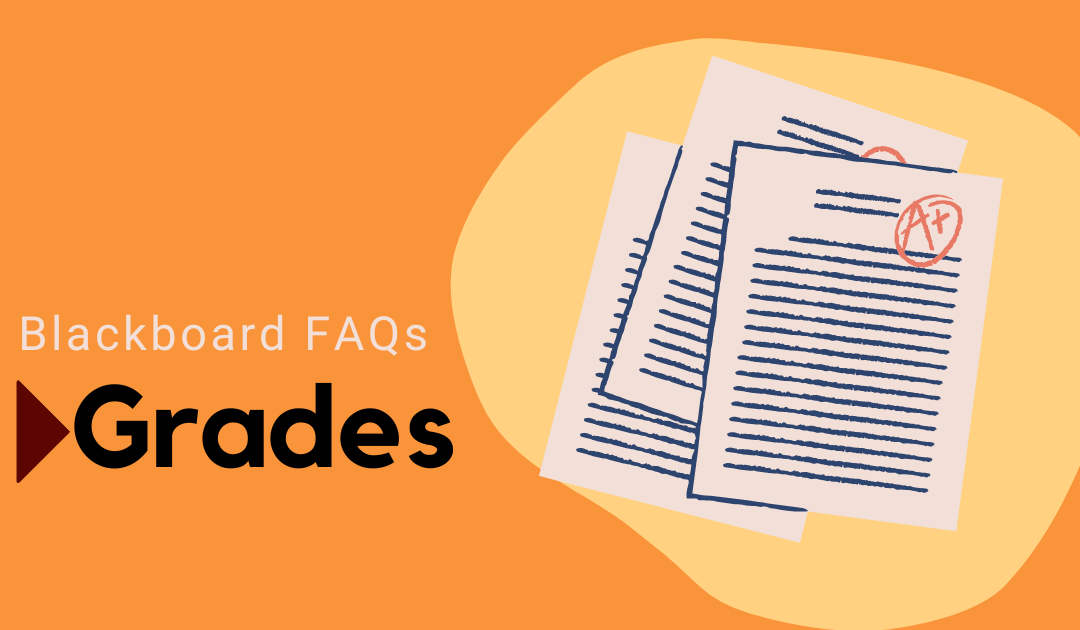Have some questions about using the Blackboard Gradebook? You’re not alone! Keep reading to find answers to the most commonly asked questions about the Gradebook in Blackboard.
This video gives a quick overview of using the Gradebook.
Where can I see what needs grading in all my courses?
In UBN menu to the left of the Blackboard site, you’ll find a link to the Grades page. There, all your grading tasks are organized by course (in alphabetical order). If you need to dig deeper, you can select a course and see all the work and grading options available.
Where can I find the gradable items in my courses?
In each course, the Gradable Items list is your default view of the course gradebook. There, you can view all the coursework you’ve assigned and progress in grading submissions.
How do I add student accommodations?
To exempt students from assessment due dates or time limits, select the More options menu at the end of a student row. Select Accommodations to open the Accommodations panel.
Once you have created accommodations for a student, a purple mark will appear in front of the student’s name to indicate the student has accommodations.
How can I quickly find things in my Gradebook?
You can use the search tool to look for what you need. Search results include all students, columns, and categories that match, in that order. From there, you can make a selection from the list or refine your search.
You can also filter your gradebook view based on merged courses. In the student grid view, select Filter to open the Filter Criteria panel. Filter only appears if you have merged courses. All the students from all your merged courses appear in the active filter area.
How do I update the settings in my Gradebook?
From the Gradebook Settings panel, you can manage Grade Schemas and Grade Categories, add Automatic Zeros and establish Student Performance settings.
How do I download my grades?
You can download the full gradebook or select columns from your courses by exporting a CSV or XLS file. Then, choose whether to save the file to your device or the Content Collection. Select the Download Grades button in the Gradebook.
After that, you can import your downloaded file into an application such as Microsoft Excel. You can make changes and reupload a grade file you worked on offline and update your gradebook.
Where do you create settings for automatic zeros?
In the Gradebook, select the Settings button to access the Gradebook Settings panel. Select the assign automatic zeros for past due work option. This setting is enabled by default in new courses.
Once enabled, automatic zeros are applied to these graded items:
- Assignments and group assignments
- Tests and group tests
- Graded individual and group discussions
How do I calculate the overall grade based on points?
The Overall Grade only offers a weighted calculation at this time. There are 2 potential workarounds that you can use so that your overall grade is calculated based on points.
CONVERT POINTS TO A WEIGHT AND USE THE OVERALL GRADE COLUMN
Set up the Overall Grade using individual item weights instead of category weights. For each assessment in your course, divide the points possible for that assessment by the total points possible for the course and multiply by 100 to convert to a percentage. Then, use that for the weight for that assessment. For example, if you have a 50 point assignment and there are 500 total points in the course, 50/500 = .05, or 5%. Repeat this step for each assessment, and make sure the total of all the weights is 100%.
CREATE A CALCULATED TOTAL COLUMN AND SET THE OVERALL GRADE COLUMN TO ONLY BE BASED ON THAT TOTAL
In the Gradebook, hover your mouse over the existing items and click the plus (+) sign. From the drop down menu, click Add Calculation. Provide a Name for this calculation (like “Total”). In the Functions and Variables area, click Total. Click Total again on the right side of the screen, and select all of the categories or individual assessments to include in the total. Click the Save button.
Then, you can set up your Overall Grade using individual item weights, but with 100% as the weight on the Total you just created. Click the Exempt symbol (circle with a slash) to remove all other items from the calculation and then click the Save button.
How do I drop a grade?
You can only drop a grade when you include a category in your Total or Weighted Total calculations. This feature is not yet available in the Ultra Course View, although it is planned for future development.
First, ensure that all of the graded items to be compared are in the same category, and that there are no other items in that category. For example, if you are dropping the lowest quiz grade, you need to be sure that all of the quizzes are in the same category and that there isn’t a test or other assignment in that category. The easiest way to verify this is to switch the Gradebook to the Grid View (click the grid icon below the word Gradebook) and then use the search field in the upper right to search for the category by name. This will filter the list of columns to only those in that category.
The next step is to create a calculation that will drop the lowest grade in the category:
- Hover your cursor between two grade items and click the plus icon that appears
- Name your calculation (e.g., Quiz Total)
- Select how you want the grade to be displayed in the schema (e.g., points or percentage)
- Make the calculation visible to students (optional)
- Type a description (optional)
- Create the formula to drop the lowest score
- Under Functions and Variables, click Total
- Click the Total box in the formula to select the category you are using (this will calculate a total of every column in the category)
- Under Operators, click Subtract
- Under Functions and Variables, click Minimum
- Click the Min box in the formula to select the category you are using (this will subtract the lowest grade in the category from the category total)
- Click the Submit button
Once your calculation is set up to drop the lowest grade, you can modify your Overall Grade to use the calculation instead of the category or individual items. Note: This workaround cannot be used to drop more than one lowest grade.
How do I give an additional attempt on an assignment?
In the Grade Center select View Grade Details. Allow Additional Attempt only appears if a student has already submitted the maximum number of attempts allowed for that assignment. You can continue to offer opportunities to resubmit attempts each time a student reaches the maximum number.
How do I change the due date of an assignment within the Grade Center?
Locate the assignment grade column and select Change Due Date from its dropdown menu. Update the due date and time and click Submit.
How do I reset an exam attempt?
Select View Grade Details and then Ignore Attempt on the Grade Details page.
DO NOT delete attempts–the data needs to remain in Blackboard if there are any student questions or concerns.
Is there a way to view only one student at the Grade Center at a time?
You can narrow your view to a single student’s row in the Grade Center by selecting the dropdown menu next to their name and selecting Hide Other Rows. When you want to switch back, select Show All Rows.
Didn’t find your question? Email us at learningtech@cod.edu.