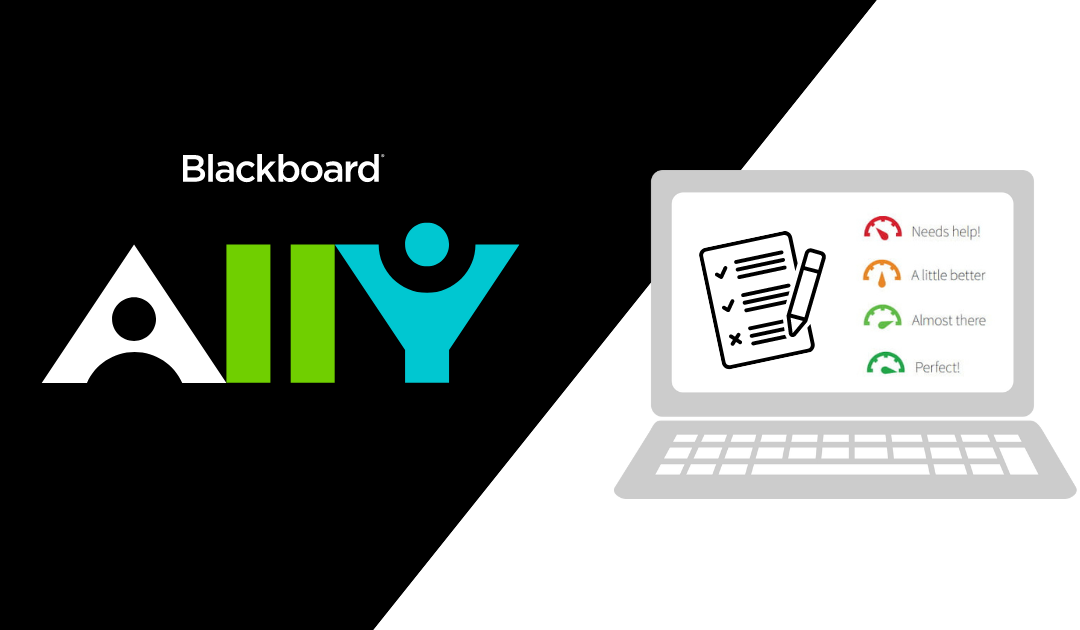Blackboard Ally has a number of tools to help you improve the overall accessibility of your courses. Among these is a tool just for instructors called the accessibility report. It allows instructors to see the overall accessibility score for their course as well as content types within the course that may cause accessibility issues. It’s a great way to quickly and easily see what remediation needs to be done.
Here, we’ll share the basics of getting started with the accessibility report but you can always contact us for additional support using this tool!
What Is the Instructor Report?
Ally is a tool in Blackboard that provides a couple of important accessibility functions both for students and instructors. Ally provides:
- Alternative formats of course content for students to download
- Accessibility scores
- Instructor feedback on how to improve accessibility scores
While you can see the accessibility score of each file in your course via the green, orange or red meter next to them, the accessibility report brings all of those individual scores together in one place and makes it easy to get a full picture of the overall accessibility in your course .
It gives you both an overall accessibility score for your course as well as providing a full list of scores for each and every content item you have uploaded in your course. It’s a good idea to run this report prior to a course opening up to students so that you can proactively address any accessibility issues.
How to Access the Report
Generate the Ally Instructor Report with the following steps:
- Select Course Tools from the left hand navigation.
- Select the Accessibility Report the list of Course Tools.
- View the report.
It’s important to note that this report is not available to students and they do not see it in the left navigation. Only the course instructor can use the accessibility scores and reports.
Using the Report
When you click through to the accessibility report you will first see the Overview tab, which gives an overview of your course content and how much of it is accessible.
You can also select the Content tab to see the specific Ally score for each file in your course. From there, you can select each file to get guidance from Ally on how to improve its accessibility.
If you need additional support with remediation or using Ally, you can contact Learning Technologies. We also have a number of resources on document remediation you can use:
- 5 Quick and Easy Accessibility Fixes
- Creating an Accessible Syllabus
- Captioning Made Easy with YuJa
- Creating Accessible PowerPoints: 6 Things to Do for Greater Usability
- The Accessibility Cheat Sheet
- Accessibility Series: Creating Accessible Word Docs
Learn More
For additional support, you can visit the Blackboard Ally support site: